Как показывает практика технической поддержки, обучения и общения с расчётчиками, далеко не все пользователи знают, а главное, используют все возможности ПК ЛИРА 10 по работе со шкалами. От удобства визуального отображения шкалы зависит правильность интерпретации результатов, ведь далеко не всегда черчением занимается сам расчетчик, часто он передает результаты расчётов коллегам, поэтому, настройки шкал для вывода результатов должны исключать возможные кривотолки. Прежде всего это касается вывода результатов армирования элементов. В сегодняшней заметке подробно остановимся на этом вопросе, осветим все тонкости и дадим свои рекомендации.
На примере расчёта монолитного здания (рис. 1) рассмотрим различные варианты вывода результатов армирования фундаментной плиты в ЛИРА 10.
Скачать дистрибутив ПК ЛИРА 10 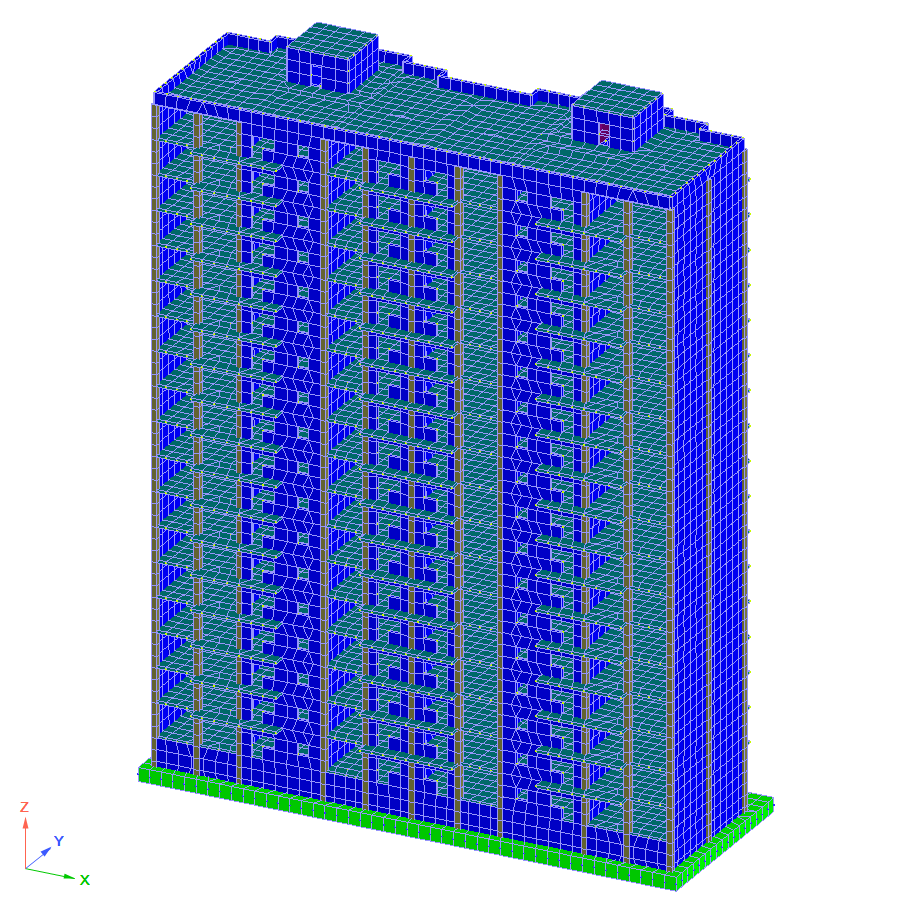
Рис. 1. Расчётная модель здания
Если мы выведем результаты армирования плиты со стандартными настройками ПК ЛИРА 10, то получим картину, представленную на рисунке 2.
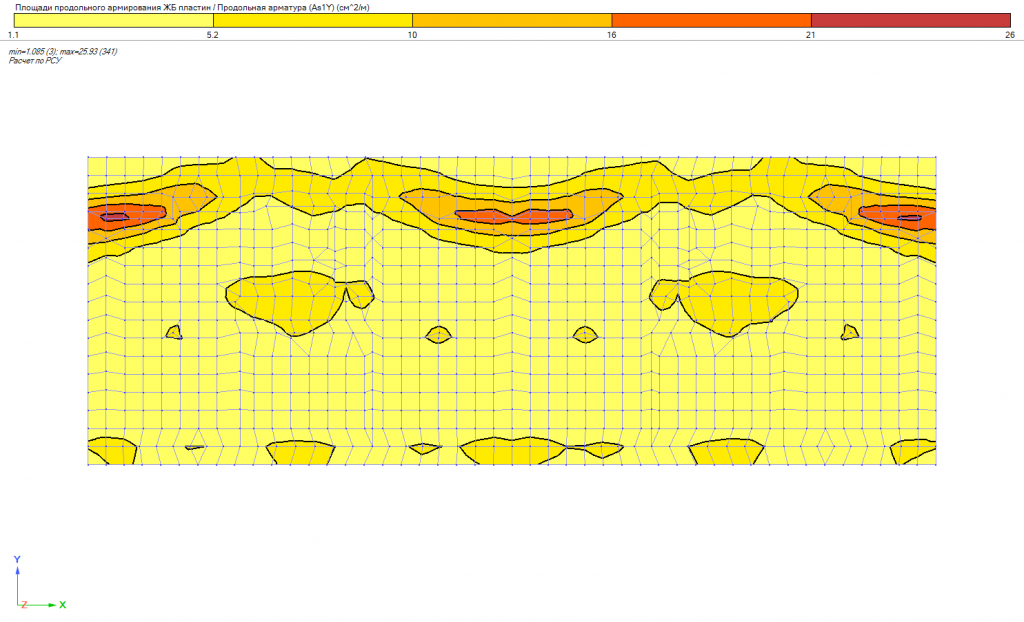
Рис. 2. Вывод результатов армирования по умолчанию
Как видно, это не совсем информативно, т.к. результаты армирования выведены в виде площадей поперечного сечения, что заставляет конструктора обращаться к таблицам и вручную переводить данные результаты в диаметры с определенным шагом.
В ПК ЛИРА 10.4 данный вопрос уже решен, необходимо лишь сделать соответствующие настройки. Для этого необходимо нажать на самой шкале правой кнопкой мыши, после чего появиться окно, представленное на рис. 3.
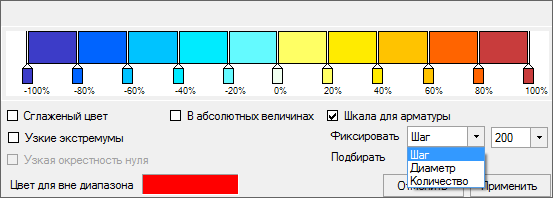
Рис. 3. Окно настройки шкалы
Если поставить галочку «Шкала для арматуры», появляется возможность выбора критерия вывода результатов армирования:
- по шагу (шаг приведен в миллиметрах);
- по диаметру стержней;
- по количеству.
В различных ситуациях пользователь может выбирать те или иные варианты, в данном примере удобнее будет зафиксировать шаг и подбирать диаметр. Результат приведен на рисунке 4.
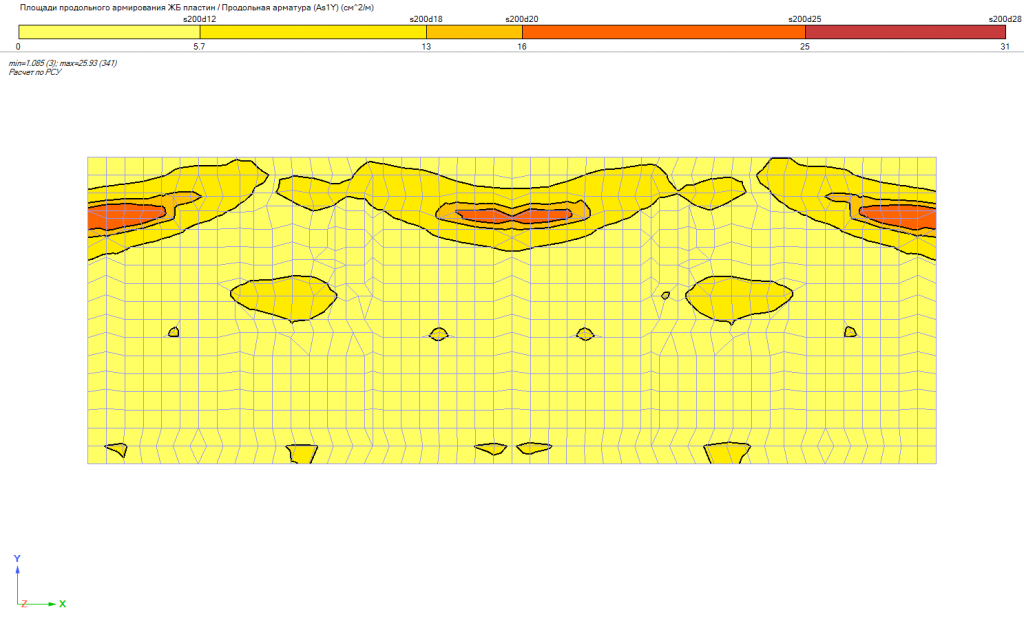
Рис. 4. Шкала с указанием диаметра и шага арматуры
Если сравнить результаты армирования в ЛИРА 10 с двумя разными шкалами (рис. 3 и рис. 4), у внимательного пользователя может возникнуть вопрос, почему в первом случае максимальная площадь выдается 26 см2/м, а во втором – 31. Ответ на этот вопрос прост: площадь арматурных стержней дискретна, и должна быть больше значения подобранной площади, т.е. 31 см2/м – это площадь 5 стержней диаметром 28 мм.
Теперь рассмотрим ситуацию, когда пользователю необходимо отсечь фоновую арматуру.
Проанализировав результаты армирования, мы принимаем решение сделать основным армированием арматуру диаметром 12 мм с шагом 200 мм, а дополнительную арматуру выделить отдельно.
Алгоритм следующий:
1. Заходим в настройки шкалы (пкм по шкале), далее, ставим галочку напротив пункта «В абсолютных величинах»;
2. Нажимаем на ползунок левой кнопкой мыши (лкм) и в появившемся окне вводим s200d12 (рис. 5);
3. Нажимаем на следующий по порядку ползунок лкм и вводим значение s200d12+s200d12;
4. Повторяем эту операцию необходимое количество раз;
5. После окончания настройки, необходимо нажать кнопку «Применить».
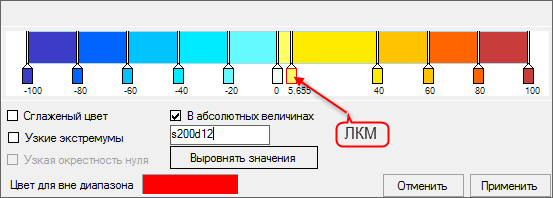
Рис. 5. Ввод пользовательских значений армирования
Результаты армирования в ПК ЛИРА 10 с настроенной шкалой приведены на рисунке 6.
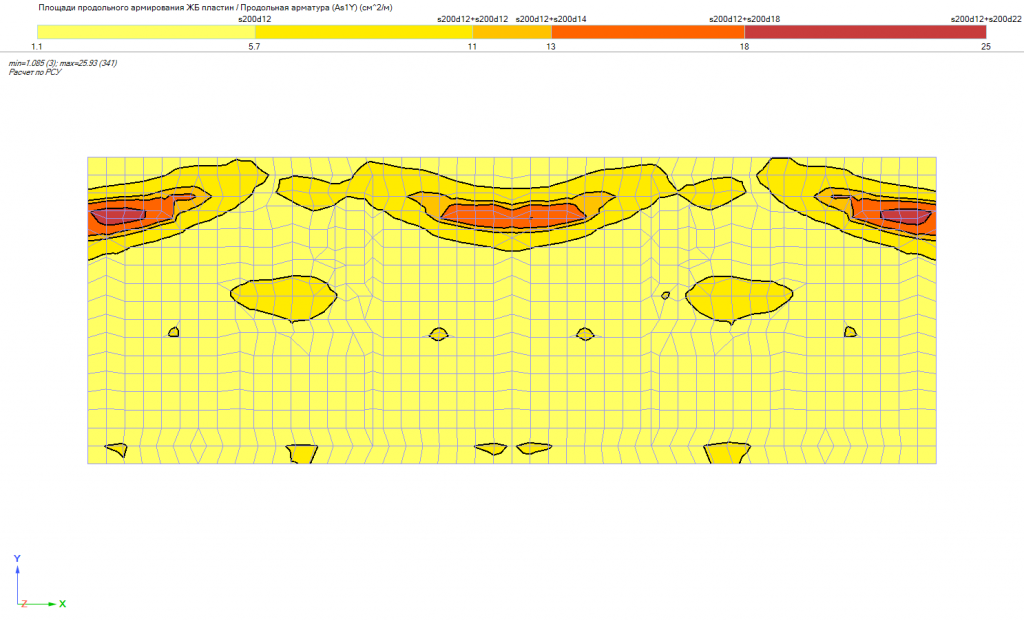
Рис. 6. Результаты армирования в ПК ЛИРА 10 с настроенной шкалой
Для изменения цвета диапазона на шкале необходимо нажать пкм, выбрать нужный цвет и нажать клавишу «Применить».
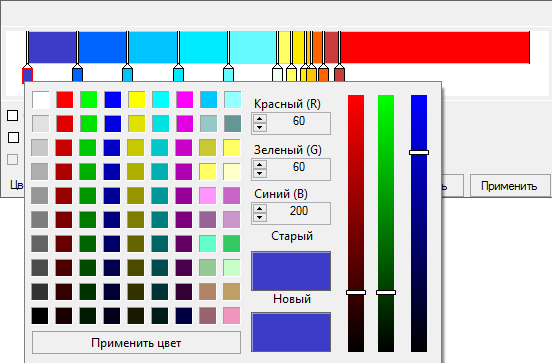
Рис. 7. Настройка цветовых диапазонов
Теперь разберем как сохранить настройки шкал на постоянной основе.
1. Заходим в меню «Сервис» -> «Настройка среды», в появившемся окне выбираем пункт «Шкала»;
2. Выбираем любую шкалу и нажимаем кнопку копировать;
3. В поле Имя шкалы вводим новое имя, например, fon_s200d12;
4. Далее действуем по изложенному выше алгоритму;
5. Для добавления нового диапазона на шкале нажимаем непосредственно на шкале в то место, где необходимо новое значение (рис. 8);
6. После настройки, нажимаем клавишу подтвердить.
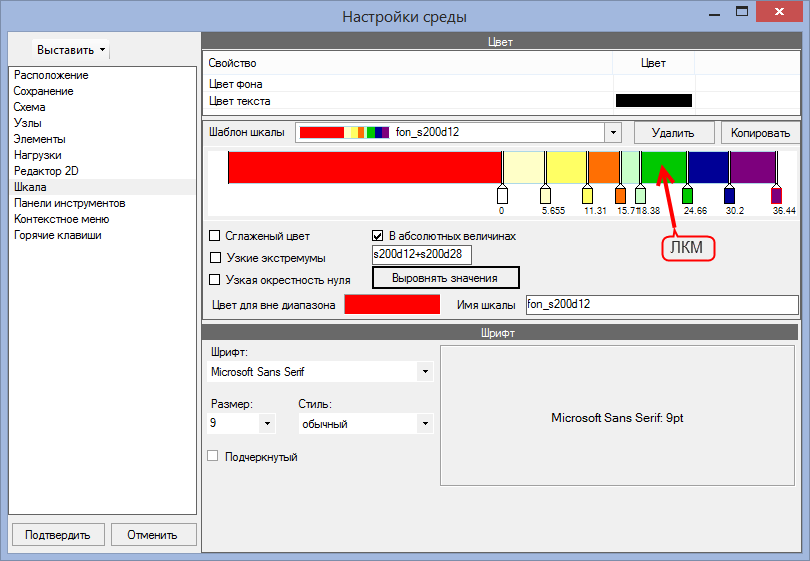
Рис. 8. Создание пользовательской шкалы
Созданная таким образом шкала будет теперь всегда доступна для вызова в любом проекте, открытом на данном компьютере (рис 9.).
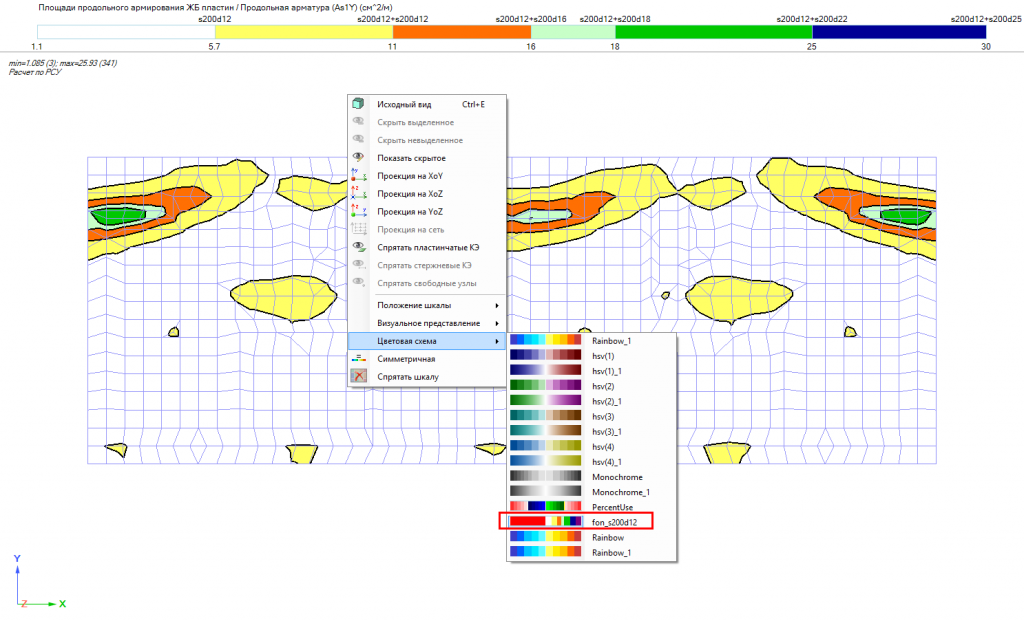
Рис. 9. Доступ к созданной шкале
По умолчанию все настройки (не только шкал) сохраняются по следующему пути: C:\Users\UserName\AppData\Roaming\Lira Soft\Lira10.4\Config, где UserName - имя пользоваетля.
Настройки шкал сохраняются в файле с именем AmbientScale.xml.
Данный файл можно переносить с компьютера на компьютер, что может хорошо вписаться в BIM-стандарт предприятия.
Таким образом, можно один раз настроить все необходимые шкалы и в дальнейшем пользоваться ими, в рамках предприятия это поможет унифицировать все результаты, выдаваемые расчетчиками.
Следите за нашими новостями и задавайте вопросы на форуме или в форме обратной связи.
Задать вопрос эксперту