В данной заметке мы разберем настройку быстрых клавиш и добавление дополнительных команд в контекстное меню, что позволит настроить интерфейс ЛИРА 10 «под себя».
1. Настройка контекстного меню
По умолчанию контекстное меню выглядит следующим образом (рис. 1).
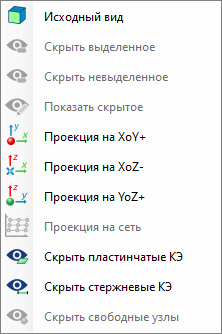
Рис. 1. Контекстное меню по умолчанию
Добавим в контекстное меню дополнительные команды, которые часто используются. Все настройки осуществляются в меню FEP → Настройки среды. Находим пункт меню Контекстное меню (рис. 2.). Добавление команд осуществляется установкой галочки напротив соответствующей команды.
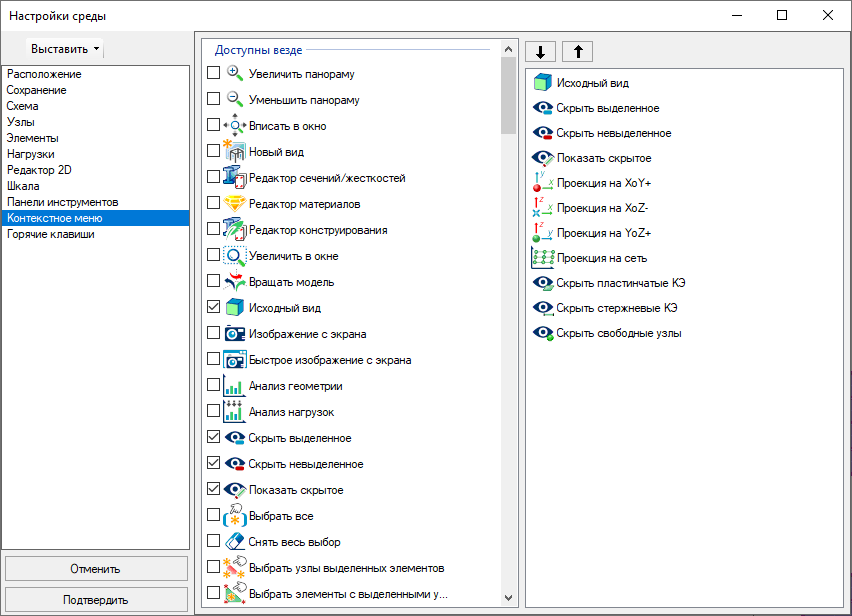
Рис. 2. Добавление команд в контекстное меню
Как показывает большой опыт создания аналитических моделей в ЛИРА 10, помимо команд, входящих в состав контекстного меню по умолчанию, часто используются следующие команды, которые мы включим в контекстное меню:
- снять весь выбор;
- атрибуты представления;
- информация (об узле/элементе);
- измерение;
- новый вид.
С помощью стрелок (рис. 3) можно изменять расположение команд в контекстном меню.
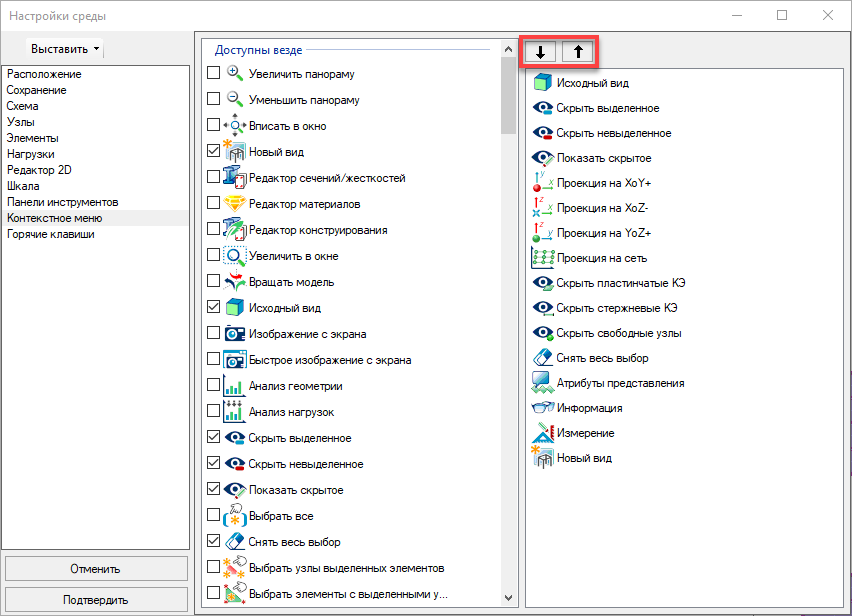
Рис. 3. Изменение положения команд в контекстном меню
2. Настройка горячих клавиш
Горячие клавиши предназначены для повышения производительности и комфортности работы пользователя в случае частого применения однотипных команд. Такие команды можно связать с определенными комбинациями клавиш, после нажатия которых они будут выполняться.
В ЛИРА 10.12 по умолчанию уже заданы горячие клавиши на некоторые часто используемые команды, например: Выделить всё (Ctrl+A), Отменить (Ctrl+Z), Исходный вид (Ctrl+E), Быстрое копирование изображения с экрана (Ctrl+F) и т.д.
Клавиши Del и Esc. Добавлена возможность назначать команды не на сочетание, а на отдельные клавиши. Например, на команду Удалить выделенное удобно назначить быструю клавишу – Del, вместо сочетания по умолчанию Ctrl+Del. А на команду Снять весь выбор – клавишу Esc.
Для того, чтобы выполнить назначение горячих клавиш, необходимо в списке доступных действий выбрать нужную функцию, затем в ячейке ввода установить курсор и нажать на клавиатуре сочетание клавиш, программа сама впишет их наименование в поле ввода.
Все настройки интерфейса сохраняются в папке Config корневой папки программы. Путь к этой папке указан в настройках среды (рис. 4).
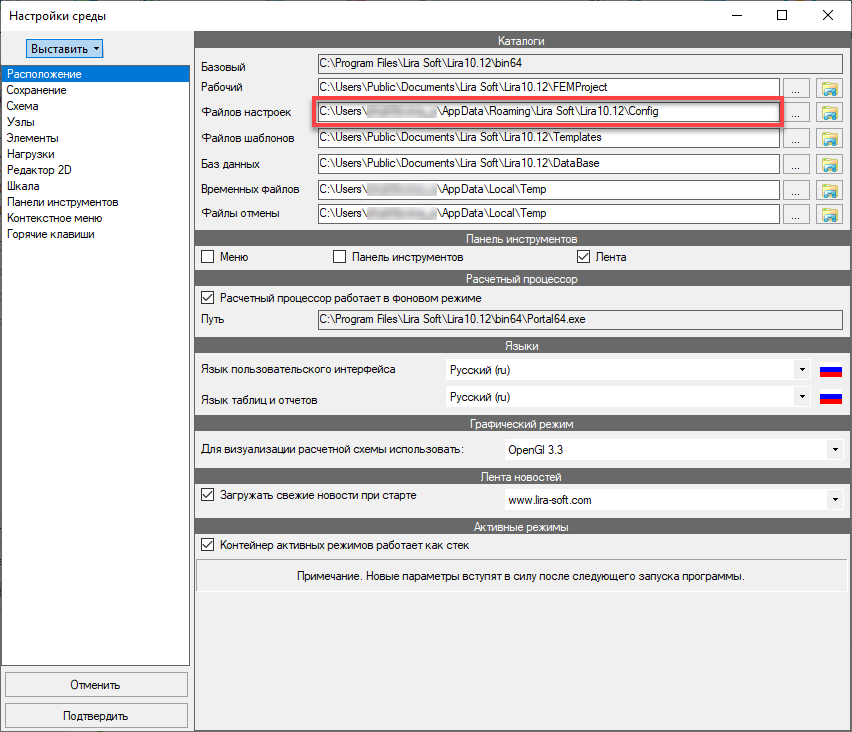
Рис. 4. Путь к папке с файлами настроек.
Для того, чтобы перенести настройки интерфейса с одного компьютера на другой, либо от одной версии программы к другой, необходимо скопировать конфигурационные файлы нужных настроек из одной папки Config в другую.
Еще больше информации по настройке интерфейса и некоторых параметров вы найдете в руководстве по настройке рабочей среды ПК ЛИРА 10
Скачать руководство
Видеоинструкция
Для того, чтобы самостоятельно оценить возможность быстрого доступа к часто используемым инструментам, рекомендуем посмотреть видеоинструкцию по настройке горячих клавиш.
Как вам материал? Задать вопрос или обсудить заметку можно на нашем форуме
Перейти на форум